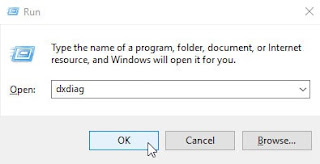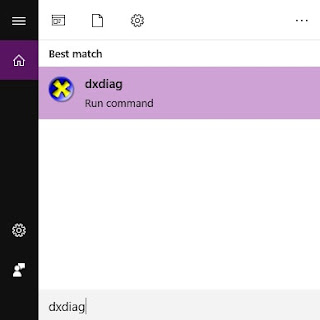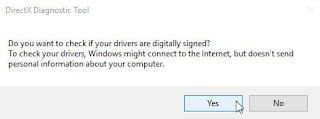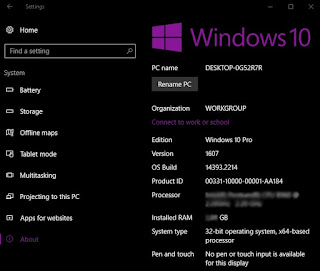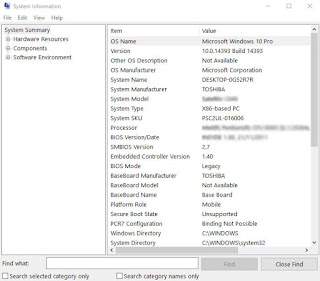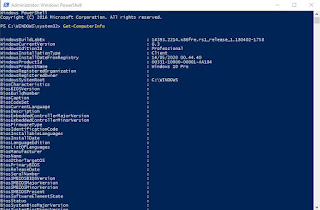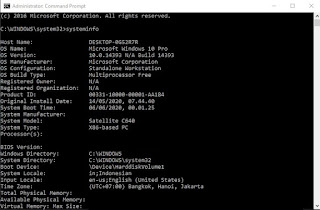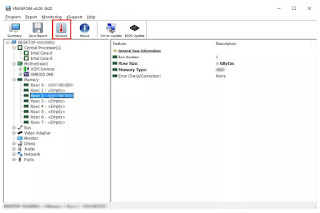Dapat mengetahui spesifikasi laptop atau komputer maupun PC yang kita miliki akan memiliki banyak manfaat. Dan dua diantaranya adalah seperti saat hendak Menginstall Aplikasi di Laptop dan juga untuk membuktikan bahwa spek PC yang kamu beli memang sepadan dengan uang yang kamu keluarkan.
Tentunya akan menjadi hal yang menyebalkan jika kamu sudah mendownload aplikasi dan game berukuran besar tapi tidak compatible di laptop kamu, karena spesifikasinya tidak memadai untuk menjalankan program aplikasi yang kamu unduh tersebut.
Atau ketika kamu sudah merogoh kocek sebesar 64 juta untuk membayar laptop Core i9 namun ketika melihat spesifikasi laptop tersebut ternyata yang kamu dapatkan spek nya berada di bawah standar laptop Core i9. Pastinya ini akan menjadi hal yang konyol.
Oleh karena itu, guna menghindari momen menyebalkan dan hal konyol seperti di atas kita harus bisa mengetahui spek laptop yang kita gunakan.
7 Cara Melihat Spesifikasi Laptop & Komputer PC
Pada postingan ini, Andronezia akan membagikan cara melihat spek laptop dengan mudah seperti mengetahui Basic Input/Output System (BIOS) atau Unified Extensible Firmware Interface (UEFI) detail firmware, model number, processor, memory (RAM), drivers, graphics, Versi Sistem operasi (OS) dan Update OS tersebut.
Ada dua metode yang bisa kita gunakan untuk mengetahui spek laptop, yaitu dengan program bawaan dari windows dan juga memakai bantuan aplikasi pihak ketiga.
Jika menggunakan metode program bawaan, kita bisa cek spek laptop dari tool DxDiag, Settings, System Information, PowerShell, dan Command Prompt. Sementara kalau menggunakan aplikasi pihak ketiga, bisa memakai HWiNFO atau Software Speccy.
1. Cara Cek Spesifikasi Laptop Melalui DxDiag
Metode pertama ini bisa kamu pakai untuk melihat spesifikasi pada semua laptop yang menggunakan Windows sebagai operating systemnya baik itu
Windows 7,
Windows 8, maupun Windwos 10 edisi Home, PRO, Enterprise, serta Education.
Jika kamu pengguna Windows 8 keatas, kamu bisa mengakses tool DxDiag menggunakan dua cara yaitu dari menu search start menu dan juga memakai tombol kombinasi. Namun jika kamu penggua Windows 7, kamu hanya bisa mengaksesnya menggunakan tombol kombinasi.
Menggunakan Tombol Kombinasi : Tekan tombol Windows + R secara bersamaan. Lalu ketikkan dxdiag pada run box dan klik OK.
Menggunakan menu search start menu : Ketikkan dxdiag, lalu klik DxDiag Run Command yang tampil disitu.
Jika ini adalah pertama kalinya kamu mengakses tool DxDiag, kamu akan melihat warning box seperti gambar di bawah ini dan langsung saja klik Yes.
Setelah itu akan tampil DirectX Diagnostic Tool yang berisi informasi seputar spesifikasi laptop yang kamu pakai.
Pada tool DxDiag ini kita juga dapat melihat VGA yang ada di laptop. Caranya : bisa dengan klik tab Display dan juga klik tombol Next Page.
Kira-kira seperti itulah cara cek spesifikasi laptop melalui DxDiag. Mudah bukan ?
2. Cara Melihat Spesifikasi Laptop Lewat Settings
Metode kedua yang bisa digunakan untuk mengetahui spesifikasi laptop adalah lewat Settings. Di sini kamu akan melihat spek hardware dan software seperti processor, memory, serta versi Windows yang kamu gunakan.
Ketikkan Settings di search start menu. lalu klik Settings.
Setelah itu, Pilih System.
Kemudian klik Tab About, Selanjutnya akan terpampang nama komputer, prosesor, total Memori (RAM) yang terinstall, system architecture, dan juga informasi touch and pen support.
Setelah melihat spesifikasi laptop lewat Settings, kamu akan pasti akan mengetahui spek laptop yang kamu gunakan tersebut.
3. Cara Melihat Spesifikasi Laptop via System Information
System Information merupakan alat lainnya yang sudah ada sejak lama. dan ini merupakan salah satu opsi terbaik untuk mengetahui spesifikasi latop kamu.
Untuk melihat semua spesifikasi sistem laptop kamu, ikuti langkah-langkah di bawah ini:
Ketikkan System Information pada search star menu, kemudian klik pada System Information app.
Selanjutnya akan tampil box System Information beserta spesifikasi perangkat kamu. Di sisi kanan, kamu akan melihat informasi spesifikasi komputer, seperti system model, system type, processor, UEFI (or legacy BIOS), termasuk tanggal dan mode pembaruan firmware terakhir, dan memori yang terpasang pada laptop kamu.
Tak hanya sampai disitu, lewat System Information ini kamu juga dapat mengetahui spek laptop kamu lebih mendalam dan mendetail lagi. caranya Klik tab Components, lalu pilih salah satu Sub Categoy yang ada disitu.
Misalnya klik Display untuk melihat informasi teknis graphics card laptop.
4. Cara Melihat Spesifikasi Laptop Lewat PowerShell
Metode selanjutnya yang dapat kamu pakai untuk Melihat Spek Laptop adalah lewat PowerShell dan untuk caranya pun tidaklah rumit.
Ketikkan PowerShell pada search menu start, lalu klik kana Windows PowerShell app dan pilih Run as Administrator.
Selanjutnya ketikkan perintah Get-ComputerInfo dan tekan Enter. Selanjutnya tunggu hingga proses pengambilan info seputar spesifikasi laptop kamu selesai.
Sama seperti menggunakan System Informatin, PowerShell juga memungkinkan pengguna untuk melihat hardware atau software laptop lebih spesifik lagi.
caranya hampir sama seperti diatas hanya saja kamu mesti menambahkan perintah -Property “PROPERTY-NAME*” setelah Get-ComputerInfo.
Misalnya kamu ingin melihat info BIOS, silahkan ketikkan Get-ComputerInfo -Property “bios*” dan tekan Enter.
5. Cara Melihat Spesifikasi Laptop via Command Prompt
Alternatif lain yang bisa kamu gunakan untuk mengetahui spek laptop adalah dengan memakai Command Prompt. Metode ini memungkinkan kamu untuk melihat spesifikasi laptop lebih detail menggunakan command line tool.
Ketikkan Command Prompt pada search menu start, setelah Command Prompt tampil klik kanan dan pilih Run as Administrator.
Selanjutnya ketikkan systeminfo pada Command Prompt dan tekan Enter.
Setelah melakukan perintah di atas, selanjutnya akan muncul informasi hardware and software termasuk OS update information, system architecture, BIOS or UEFI firmware, RAM, serta network details.
6. Cara Melihat Spesifikasi Laptop Menggunakan HWiNFO
Seperti yang sudah Andronezia tulis di atas, selain menggunakan program bawaan Windows kita juga dapat cek spek laptop dengan bantuan aplikasi pihak ketiga. Dan salah satu yang terbaik adalah HWinFO.
HWiNFO adalah tool informasi sistem gratis untuk Windows yang memiliki fitur peninjauan cepat, serta tampilan terperinci, pada komponen Hardware.
Selain itu, HWiNFO tidak hanya bisa dipakai untuk melihat spek laptop saja, akan tetapi dapat juga memonitor kondisi laptop kamu secara real-time.
Sesudah terinstall, buka aplikasi tersebut dengan cara klik Run. Setelah itu akan muncul informasi terkait spesifikasi laptop yang kamu gunakan seperti Processor, Motherboard, dan Memory (RAM).
Jika kamu ingin melihat memonitor kondisi laptop, silahkan klik Menu Sensors. Selanjutnya akan muncul box sensor status yang berisi info terkait kondisi laptop.
7. Cara Melihat Spesifikasi Laptop Menggunakan Speccy
Selain HWinFO, kamu juga bisa melihat spek laptop memakai aplikasi buatan Piriform. Aplikasi ini gratis dan sangat mudah di operasikan.
Speccy akan menganalisis sistem dan juga menampilkan – banyak informasi sistem laptop kamu. Dimulai dengan memberikan kamu ringkasan keseluruhan sistem termasuk OS, CPU, RAM, Graphic Card dan banyak lagi.
Selanjutnya jalankan Speccy dan aplikasi ini akan langsung menganalisis sistem dan juga menampilkan – banyak informasi sistem laptop kamu. Dimulai dengan memberikan kamu ringkasan keseluruhan sistem termasuk OS, CPU, RAM, Graphic Card dan banyak lagi.
Kalu kamu ingin melihat grafik suhu pada komponen sistem yang berjalan, silahkan klik ikon di samping temperatur yang muncul di samping suhu. Lihat kotak merah pada gambar diatas. Itulah yang mesti kamu klik untuk menampillkan grafik suhu pada komponen yang berjalan.
Akhir Kata
Itulah tutorial cara melihat dan cek spesifikasi laptop & pc pada Windows 7, 8, 10. Setelah membaca artikel ini kamu pasti akan dengan mudah spesifikasi laptop yang kamu gunakan.