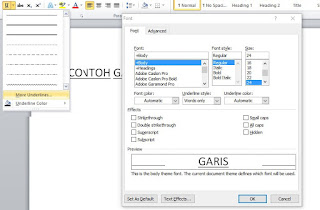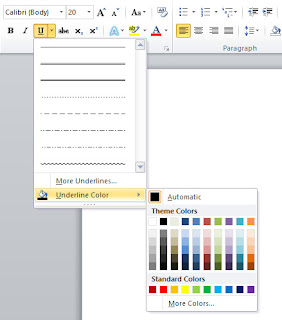Pada tutorial ke 5 belajar Ms Word ini, Andronezia akan membagikan cara menggarisbawahi teks atau membuat garis bawah pada kata di microsoft word. Menambahkan garis di bawah teks di ms word sangatlah mudah di lakukan dimana kita bisa membuatnya lewat menu ribbon tool bernama Underline (U) dan tombol kombinasi (shortcut Ms Word).
Pemakain atribut garis bawah dalam sebuah kata memiliki tujuan untuk memberikan penekanan pada kata tersebut. Biasa atribut garis bawah di tambahkan pada kata di tengah-tengah kalimat dan bahkan di tambahai dengan huruf miring (Italic) dan cetak tebal (Bold) untuk lebih menekankan maknanya.
Selain itu garis bawah juga digunakan pada sebuah kata yang di sisipi link website dan sebenarnya pemakain Underline ini pada kata atau frasa sangatlah sedikit, hampir sama dengan penggunaan Italic serta Bold.
Cara Membuat Garis Bawah (Underline) di Ms Word
.
Ada banyak jenis garis bawah yang bisa kamu gunakan di microsoft word mulai dari yang biasa sampai underline dengan efek ganda hingga bergelombang. kesemuanya dapat kamu gunakan tergantung dengan kebutuhan.
Silahkan ikuti tutorialnya di bawah ini:
Lihat Juga:
84 Shortcut Microsoft Word Beserta Fungsinya
Fungsi Menu Pada Microsoft Word (Lengkap)
Membuat Garis Bawah Biasa
Membuat Underline biasa sangatlah mudah, yang perlu kamu lakukan hanyalah memblock teks yang ingin di tambahi efek garis bawah lalu klik menu Home kemudian klik ikon U pada ribbon tool Font atau dengan memakai shortcut tombol kombinasi CTRL + U.
Selain itu bisa juga dengan mengklik ikon U yang tampil pada box dialog diatas kata yang telah terblok. Nanti hasilnya akan seperti di bawah ini:
Untuk menghilangkan fungsi Garis bawah, silahkan klik sekali lagi ikon U atau CTRL + U.
Membuat Underline Perkata
Membuat underline perkata di ms word caranya tidak jauh berbeda dengan membuat garis bawah biasa. Pertama blok kata yang ingin kamu beri garis bawah lalu klik CTRL + U. Ulangi langkah ini terus menerus pada tiap-tiap kata yang ingin kamu garisbawahi.
Jika tiap-tiap kata yang ingin kamu garisbawahi berada pada satu paragraf atau kalimat kamu dapat menggunakan metode di bawah ini, yaitu:
1. Klik Down Arrow ▼di samping ikon U
2. Pilih opsi More Underlines
3. Lalu pada kolom Underline style ganti none menjadi Words only
4. Klik OK
Hasilnya akan seperti gambar di bawah ini:
Mengubah Style Garis Bawah
Mengubah Warna Underline
|
PANDUAN BELAJAR MS WORD LAINNYA
|
|
|
← Sebelumnya
|
Selanjutnya →
|
|
Belajar Ms Word #4: Cara Membuat Huruf Miring (Italic) di Microsoft Word
|
Belajar Ms Word #6: Cara Membuat Coretan (Strikethrough) Pada Teks di Microsoft Word
|