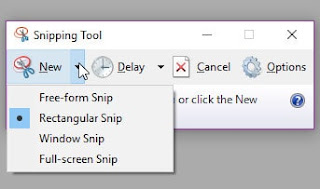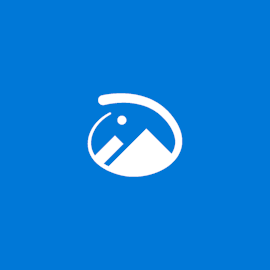Cara Screenshot di Laptop Windows 10 – Screenshot dikenal juga dengan tangkapan layar atau screen capture pada dasarnya tidak hanya dibuat untuk pelengkap tutorial saja. Pasalnya, pengguna biasa pun terkadang perlu mengambil Screenshot di Laptop untuk membagikan apa yang mereka lihat di layar dengan seorang teman, keluarga ataupun rekan bisnis.
Sebagai blog yang membagikan tutorial seputar android dan laptop, Andronezia selalu berhubungan dengan yang namanya screen capture. Karena memberikan artikel panduan tanpa gambar terasa hambar dan juga akan membuat orang yang melihatnya sedikit kebingungan.
Sebagian besar tutorial laptop yang Andronezia berikan di blog ini berasal dari tampilan layar sistem operasi Windows 10. Jadi bisa dikatakan Andronezia cukup mahir dan menguasai dalam Cara Screenshot di Windows 10.
Bagi pengguna laptop yang masih baru menjalakan WIN 10 kemungkinan besar hanya mengetahui Cara Screenshot di Windows 10 menggunakan bantuan tombol Print Screen (PRTSC SYSRQ). Namun tahukah kamu ? Sebenarnya masih ada beberapa cara lainya yang dapat kamu gunakan untuk membuat tangkapan layar di sistem operasi terbaru Microsoft ini.
6 Cara Screenshot di Windows 10
Jika kamu sedang bertanya-tanya bagaimana cara mengambil screen capture di Windows 10, di bawah ini adalah beberapa cara mudah yang bisa kamu coba untuk melakukannya.
1. Tombol Print Screen
Menggunakan Print Screen adalah cara paling dasar untuk menangkap tampilan layar. Selain itu metode ini juga bisa digunakan pada semua sistem operasi microsoft.
- Tekan Print Screen atau PrtScn/PrtSc/PRTSC SYSRQ pada keyboard, Metode ini akan memerintahkan komputer untuk mencapture seluruh tampilan layar.
- Selanjutnya buka program editor image semisal aplikasi Paint, Photoshop, Corel Draw, atau bisa juga Ms. Word.
- Setelah aplikasi terbuka, silahkan buat New document atau blank document. untuk ukurannya biarkan saja default.
- Kemudian pastekan screenshot yang telah kamu ambil dengan cara Tekan CTRL + V.
- Save hasil screenshot.
2. Tombol Kombinasi Alt + Print Screen
Jika pada metode pertama mengambil seluruh tampilan layar, di cara yang kedua ini hanya akan mencapture pada windows program yang sedang digunakan atau yang sedang aktif saja.
- Pertama, Tekan Alt + Print Screen secara bersamaan.
- Kemudian Ulangi langkah 2 sampai 5 seperti metode pertama.
3. Tombol Kombinasi Windows Key + Print Screen
- Pertama, Tekan Windows Key + Print Screen secara bersamaan.
- Selanjutnya buka program Windows Explorer.
- Kemudian klik Pictures.
- Lalu klik dua kali pada folder Screenshot.
- Sekarang kamu akan mendapati hasil tangkapan layar yang kamu ambil di folder tersebut.
4. Tombol Kombinasi Windows key + Shift + S
- Tekan Windows key + Shift + S bersamaan.
- Selanjutnya layar monitor akan redup dan mouse pointer akan berubah.
- Lalu silahkan tarik kotak kebagian layar yang ingin kamu jadikan screenshot.
- Tangkapan layar yang telah kamu ambil akan disalin ke clipboard.
- Untuk menyimpan hasil screenshot harus melalui aplikasi editor image.
- Jadi silahkan Ulangi langkah 2 sampai 5 seperti metode pertama.
5. Snipping Tool
6. Snip & Sketch tool
- Buka aplikasi Snip & Sketch.
- klik tombol New.
- Geser kursor pada area layar yang akan diambil.
- Selanjutnya akan terbuka hasil screenshot.