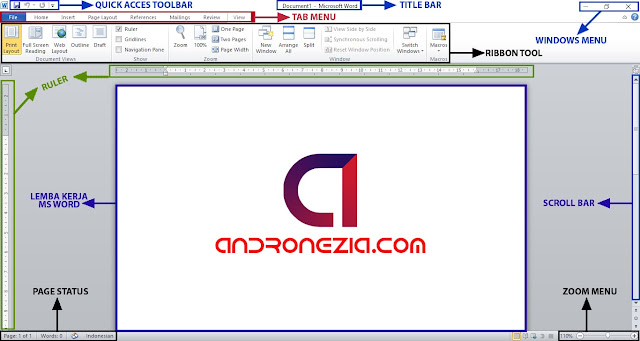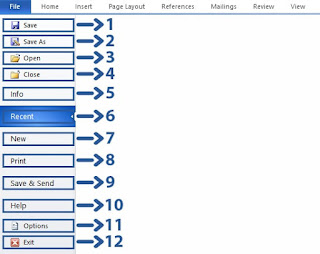Sebelum belajar Microsoft word lebih jauh, hal pertama yang sebaiknya kamu lakukan terlebih dulu adalah mencoba untuk memahami menu dan icon yang berada di aplikasi ini. karena, mengenal fungsi menu pada ms word akan memudahkan proses belajar serta membuat kamu lebih cepat menguasai serta mahir Microsoft word.
Setelah mengetahui dari fungsi tiap-tiap menu di ms word, barulah kamu bisa mencoba untuk membuat tabel, laporan, dokumen surat, ataupun label surat di Microsoft word.
Lihat Juga: 84 Shortcut Microsoft Word Beserta Fungsinya
Di postingan ini, Andronezia akan memberikan informasi mengenai fungsi menu pada Microsoft Word. Silahkan baca dengan teliti supaya kamu nantinya dapat mengoperasikan Ms Word lebih baik lagi dari sebelumnya.
Mengenal Menu & Ikon pada Lembar Kerja Microsoft Word
Saat kamu menjalankan Ms Word akan muncul tampilan yang beraneka macam dengan ikon dan menu seperti dibawah ini.
Tiap-tiap menu dan ikon mempunyai fungsi serta perannya masing-masing saat pengguna menjalankan perintah. Berikut ini adalah penjelasan mengenai menu dan ikon yang ada pada lembar kerja Microsoft Word.
- Quick Acces Toolbar : Posisinya berada di pojok kiri atas dan terdiri dari 5 ikon yaitu; logo word, save, undo, redo dan costumize quick acces toolbar.
- Title Bar : Terletetak di tengah layar, fungsinya adalah untuk memunculkan nama file yang sedang pengguna buka dan kerjakan. Untuk document yang belum tersimpan, secara default di Title Bar akan menampilkan nama “Document”.
- Windows Menu : Berada di pojok kanan atas dan berguna untuk menyembunyikan, memperbesar/memperkecil dan menutup aplikasi Micrisosoft Word.
- Tab Menu : Merupakan kumpulan tab yang terdiri dari 7 Menu default yakni; File, Home, Insert, Page Layout, References, Mailings, Review, dan View. ketika pengguna membuat tabel, akan tampil dua menu lagi yaitu Design dan Layout.
- Ribbon Tool : adalah isi dari menu-menu diatas. Ribbon Tool juga biasa disebut dengan sub menu.
- Ruler : berguna untuk menyelaraskan teks, grafis, tabel ataupun unsur-unsur lainnya dalam dokumen yang pengguna buat.
- Lembar Kerja : berfungsi untuk menampilkan apa yang pengguna ketikan dan perintah yang pengguna kehendaki
- Scroll Bar : Berfungsi untuk menggeser lembar kerja secara horizontal dan vertical. Letaknya berada di bagian kiri.
- Page Status: Berada di pojok kiri bawah. fungsinya adalah untuk menginformasikan jumlah halaman, kata dan bahasa yang sedang di gunakan
- Zoom Menu : Terletak pada bagian pojok kanan bawah layar dan memiliki fungsi untuk memperbesar dan memperkecil tampilan lembar kerja MS Word.
Fungsi Menu dan Ikon Pada Microsoft Word
#1 File
- Save : Untuk menyimpan dokumen ms word.
- Save As : Menu ini pada dasarnya mempunyai fungsi yang hampir sama dengan SAVE. Akan tetapi menu ini memiliki fungsi yang lebih spesifik seperti memilih lokasi penyimpanan dan merubah jenis file.
- Open : Membuka file yang ada di perangkat kamu
- Close : Menutup dokumen yang sedang dibuka
- Info : berisi informasi dari dokumen yang tengah dikerjakan
- Recent : Memunculkan daftar dokumen yang sebelumnya pernah kamu buka
- New : Membuka/membuat lembar kerja baru
- Print : Mencetak (Mengeprint) dokumen.
- Save & Send : Digunakan untuk menyimpan dokumen dan kemudian mengirimkannya ke blog
- Help : Menu Bantuan apabila kamu mengalami kendala saat menggunakan Ms Word
- Options : Berisi berbagai menu untuk melakukan penyesuaian tampilan dokumen/lembar kerja
- Exit : Menutup dan keluar dari aplikasi Micrisift Word
#2 Home
Clipboard
- Paste : Menempelkan teks atau obyek baik gambar/tabel yang sebelumnya sudah disalin
- Copy : Menyalin atau meng-copyteks atau obyek
- Cut : Memotong sekaligus memindahkan teks atau obyek
- Format Painter : Meniru alias menyalin format sebuah halaman lembar kerja untuk digunakan pada halaman lain
Font
- Font : untuk memilih jenis huruf yang akan di gunakan.
- Font Size : untuk mengatur ukuran huruf yang akan di gunakan.
- Grow Font : dipakai untuk memperbesar ukuran huruf sebesar 2 pixel.
- Shrink Font : berfungsi untuk memperkecil ukuran huruf sebesar 2 pixel.
- Change Case : untuk mengubah status antara huruf kapital dengan huruf kecil pada teks terpilih
- Clear Formatting : untuk menghapus format teks yang terpilih.
- Bold B: dipakai untuk menebalkan teks
- Italic I : untuk memiringkan teks yang
- Underline U : untuk membuat garis bawah pada teks
- Strikethrough
abc: untuk memberikan garis di tengah kalimat padat teks - Subscript : berfungsi untuk membuat karakter pemangkatan (di bawah)
- Superscript : berfungsi untuk membuat karakter pemangkatan (di atas)
- Text Highlight Color : untuk memberi warna di belakang teks terpilih.
- Font Color : untuk mengubah warna teks yang dipilih.
Paragraph
- Bullet : Menambahkan bullet dan berbagai tanda lainnya pada teks dengan format listing
- Numbering : Menambahkan format penomoran secara otomatis pada dokumen
- Decrease Indent : Menggeser paragraf dokumen ke bagian kiri
- Increase Indent : Menggeser paragraf dokumen ke bagian kanan
- Aligment Left : Membuat teks menjadi rata kiri
- Aligment Center : Membuat teks menjadi rata tengah
- Aligment Right : Membuat teks menjadi rata kanan
- Justify : Membuat teks menjadi rata kanan dan kiri
- Line and Paragraph : Mengatur sekaligus menyesuaikan jarak antar baris pada dokumen
- Shading : Mengubah warna di bagian latar belakang teks
- Border : Menambahkan garis tepi/border pada teks
Style
Editing
- Find : Berfungsi untuk mencari dan menemukan kata tertentu dalam dokumen.
- Replace : berfungsi untuk mencari dan mengganti kata tertentu yang kita inginkan
- Select : Untuk memilih/memblock objek teks pada dokumen.
#3 Insert
Pages
- Cover Page : berfungsi untuk memberikan sampul pada halaman.
- Blank Page : berfungsi untuk menyisipkan halaman kosong .
- Page Break : berfungsi untuk memutuskan halaman dan berlanjut pada halaman berikutnya.
Table
Illustrations
- Picture : berfungsi untuk menyisipkan gambar dari dalam komputer.
- Clip Art : untuk menyisipkan clipt art atau gambar yang telah disediakan.
- SmartArt :berfungsi untuk menyisipkan macam-macam objek seperti struktur organisasi, chart dll. pada halaman dokumen.
- Chart : untuk menyisipkan grafik pada halaman dokumen.
- Screenshoot : Untuk Mengambil Tangkapan Layar (Gambar Layar)
Links
- Hyperlink : Ikon yang berfungsi untuk memasukan sebuah link/url web tertentu ke dalam dokumen.
- Bookmark : untuk menghubungkan suatu bagian dari dokumen dengan bagian lainnya.
- Cross-reference : Digunakan untuk menghubungkan sebuah teks dengan suatu objek (gambar, tabel, dll) yang masih dalam dokumen yang sama.
Header & Footer
- Header : untuk menambahkan teks atau objek pada bagian header. (yaitu bagian atas pada setiap halaman di dalam dokumen)
- Footer : berfungsi untuk menambahkan teks atau objek pada bagaian footer. (yaitu bagian bawah pada setiap halaman di dalam dokumen)
- Page Number : untuk meberikan penomoran pada setiap halaman.
Text
- Text Box : Untuk membuat sebuah kotak kosong yang bisa diisi teks ke dalam dokumen.
- Quick Parts : Menyisipkan berbagai objek ke dalam lembar kerja MS Word.
- Word Art : Menambahkan berbagai efek keren ke sebuah teks.
- Signature Line : Untuk menambahkan tempat membubuhkan tanda tangan.
- Date & Time : Menambahkan tanggal ke dalam Word.
- Object : Untuk menambahkan objek tertentu ke dalam dokumen.
Symbol
- Equation : Menambahkan berbagai simbol yang umum digunakan dalam matematika ke dalam lembar kerja.
- Symbol : Menambahkan berbagai bentuk simbol ke dalam lembar kerja.
#4 Page Layout
Themes
- Themes : Untuk memilih tema dokumen, yang meliputi warna halaman beserta warna huruf nya.
- Color : Berfungsi untuk mengatur warna tema halaman
- Fonts : Berfungsi untuk mengatur tema huruf yang akan diterapkan ke halaman.
- Effects : Bntuk mengatur efek tema terhadap objek yang terdapat di halaman dokumen.
Page Setup
- Margin : Menyesuaikan batas pinggir dari suatu dokumen.
- Orientation : Menentukan apakah dokumen akan berbentuk horizontal atau vertical.
- Size : Menyesuaikan ukuran panjang dan lebar halaman dokumen.
- Columns : Menentukan jumlah teks akan dibagi menjadi berapa kolom.
- Breaks : Mengatur bentuk dan letak dari halaman ataupun kolom teks.
- Line Numbers : Memberikan penomoran pada setiap baris teks.
- Hyphenation : Untuk memisahkan antara kata dengan penghubung.
Page Background
- Watermark : Guna memberikan watermark pada lembar kerja.
- Page Color : Untuk emilih warna lembar kerja
- Page Border : Memberikan garis tepi pada dokumen
Paragraph
- Indent : Guna menambah ataupun mengurangi jarak teks dari pinggir.
- Spacing : Untuk Menentukan jarak antar paragraf dalam dokumen.
Arrange
- Position : Berfungsi untuk mengatur posisi objek atau foto dalam suatu halaman.
- Wrap Text : Untuk mengatur posisi objek beserta dengan posisi text.
- Bring Forward : Untuk memposisikan suatu objek di depan objek lain.
- Send Backward : Guna memposisikan suatu objek di belakang objek lain.
- Selection Pane : Berfungsi menampilkan panel navigasi pada objek
- Align : Berfungsi untuk mengatur posisi objek terpilih di halaman.
- Group : Untuk mengelompokkan beberapa objek menjadi satu.
- Rotate : Berfungsi untuk memutar objek yang terpilih
#5 References
Table of Contents
- Table of Contents : Berfungsi untuk membuat dan mengelolah daftar isi pada dokumen
- Add Text : Untuk mengelolah paragraph terpilih dalam daftar isi yang sudah dibuat
- Update Table : Untuk memperbaharui daftar isi yang telah di buat
Footnotes
- Insert Footnote : Berfungsi untuk membuat catatan kaki pada bagian bawah halaman .
- Inset Endnote : Untuk membuat catatan di akhir bab/halaman.
- Next Footnote : Berfungsi untuk memantau footnote dan endnote yang telah di buat.
- Show Notes : Untuk menampilkan lokasi catatan footnote atau endnote.
Citations & Bibliography
- Insert Citation : Berfungsi untuk menyisipkan kutipan langsung pada daerah yang dipilih .
- Manage Sources : Untuk mengelolah seluruh sumber kutipan yang sudah di sisipkan pada file dokumen
- Style : Untuk memilih bentuk daftar pustaka yang diinginkan
- Bibliography : Uerfungsi untuk menyisipkan daftar pustaka ke dalam file dokumen.
Captions
- Insert Caption : Untuk menambahkan keterangan pada ilustrasi atau gambar yang sudah ada.
- Insert Table of Figures : Berfungsi untuk menambahkan daftar isi gambar yang dimasukan ke dalam dokumen
- Update Table : Untuk melakukan pembaruan terhadap daftar katalog gambar.
- Cross-reference : Berfungsi untuk menggabungkan referensi teks dan objek.
Index
- Mark Entry : Berfungsi untuk menandai masukan baru dalam dokumen.
- Insert Index : Untuk menyisipkan daftar kata (index) ke dalam dokumen.
- Update Index : Berfungsi untuk memperbarui daftar index yang telah ada.
Table of Authorities
- Mark Citation : Untuk menandai kutipan
- Insert Table of Authorities : Berfungsi untuk membuat daftar kutipan
- Update Table : Untuk memperbaharui daftar kutipan yang telah ada
#6 Mailings
Create
- Envelopes : Untuk membuat dan mencetak amplop/surat.
- Labels : Untuk membuat dan mencetak label.
Start Mail Merge
- Start Mail Merge : Untuk membuat surat yang biasa atau berupa email untuk dikirim ke banyak orang
- Select Recipients : Untuk membuat daftar penerima surat
- Edit Recepient List : Untuk mengubah daftar penerima surat
Write & Insert Fields
- Highlight Merge Fields : Berfungsi untuk mempermudah mengubah input yang salah.
- Greeting Line : Untuk menambah nama sapaan
- Insert Merge Field : Berfungsi untuk menambah informasi mengenai penerima surat.
- Rules : Berfungsi Untuk memberikan garis dalam surat
- Match Fields : Berfungsi Untuk Membandingkan surat
- Update Labels : Berfungsi Untuk memperbaharui label surat
Preview Results
- Preview Results : Untuk melihat atau mengubah surat yang sudah selesai dibuat
- Find Recipient : Untuk mencari atau mendapatkan orang yang akan menerima surat
- Auto Check for Errors : Berfungsi Untuk mengecek kesalahan di dalam surat.
- Finish & Merge : Untuk menyelesaikan dan menggabungkan surat
- Finish : Untuk menyelesaikan surat
#7 Review
Proofing
- Spelling & Grammar : Menjalankan pemeriksaan ejaan dan tata bahasa dari teks atau paragraf dalam sebuah dokumen
- Thesaurus : Untuk mengecek ulang pembendaharaan kata.
- Research : Untuk mengetahui data pengulangan.
- Word Count : Memberikan data tentang jumlah halaman, kata, karakter, paragraf, dan baris yang terdapat dalam dokumen.
Language
- Translate : Untuk menterjemahkan data
- Language : Menjalankan fasilitas penerjemah bahasa
Comments
- New Comment : Memasukkan komentar baru
- Delete : Menghapus komentar
- Previous : Memperlihatkan komentar sebelumnya
- Next : Memperlihatkan komentar selanjutnya
Tracking
- Track Changes : Menandai teks yang baru diubah sisinya
- Final: Show Markup : Untuk menampilkan tanda finising atau selesai
- Show Markup : Untuk menampilkan tanda atau menandai tampilan
- Reviewing Pane : Untuk mengecek ulang tulisan
Changes
- Accept : Untuk mengulang atau mengecek sapa yang menerima
- Reject : Untuk mengulang atau melihat data apa yang telah di buang
- Previous : Untuk melihat ulang data yang lebih dahulu
- Next : Untuk melanjutkan ke hal yang berikutnya
Compare
- Compare : Untuk membandingkan data
Protect
- Block Authors : Untuk membatasi penulis yang dapat mengakses dokumen tersebut
- Restrict Editing : Untuk Pengeditan terbatas
#8 VIEW
Document Views
- Print Layout : Mengubah tampilan layar pengetikan ke bentuk print view.
- Full Screen Reading : Menampilkan dokumen dalam satu layar penuh.
- Web Layout : Mengubah tampilan layar dalam bentuk web view.
- Outline : Mengubah tampilan layar ke bentuk outline view.
- Draft : Untuk menulis surat dalam bentuk draft.
Show
- Ruler : Menampilkan dan menyembunyikan mistar/garis.
- Gridlines : Untuk menampilkan tanda garis pada lembar kerja.
- Navigation Pane : Untuk mengetahui atau menjelajahi tulisan.
Zoom
- Zoom : Menentukan ukuran tampilan lembar kerja pada layar.
- 100% : Untuk memperbesar hasil lembar kerja ke ukuran normal.
- One Page : Untuk membuka satu halaman.
- Two Page : Untuk membuka dua halaman.
- Page Width : Untuk mengetahui ukuran halaman.
Windows
- New Window : Untuk membuka jendela baru.
- Arrange All : Mengatur letak dan bentuk jendela dokumen yang aktif agar dapat melihat seluruh dokumen aktif dengan ukuran yang sama dalam waktu bersamaan.
- Split : Membagi dokumen aktif menjadi dua bagian agar dapat melihat bagian yang berbeda dari dokumen yang sama .
- View Side by Side : Untuk melihat data yang telah disembunyikan
- Synchronous Scrolling : Untuk mengatur jarak antar baris
- Reset Window Position : Menset ulang posisi jendela.
- Switch Windows : Untuk membuat beberapa jendela
Macros
- Macros : Untuk menjalankan Microsoft Visual Basic (VB)
#9 Design
Table Style Options
Digunakan untuk mensetting tampilan tabel seperti header row, first column, total row, last column, banded rows, dan banded columns.
Table Styles
Shading
Borders
Draw Borders
- Pen Color : Mengganti warna pada garis yang akan diterapkan ke tabel.
- Line Weight : Merubah ukuran tebal garis.
- Line Style : Merubah gaya garis.
- Draw Table : Membuat atau menambahkan garis pada tabel.
- Eraser : Untuk Menghapus garis, columns, row, dan cells.